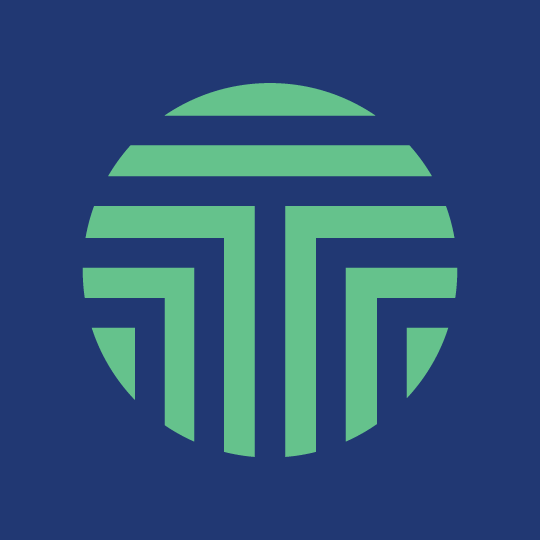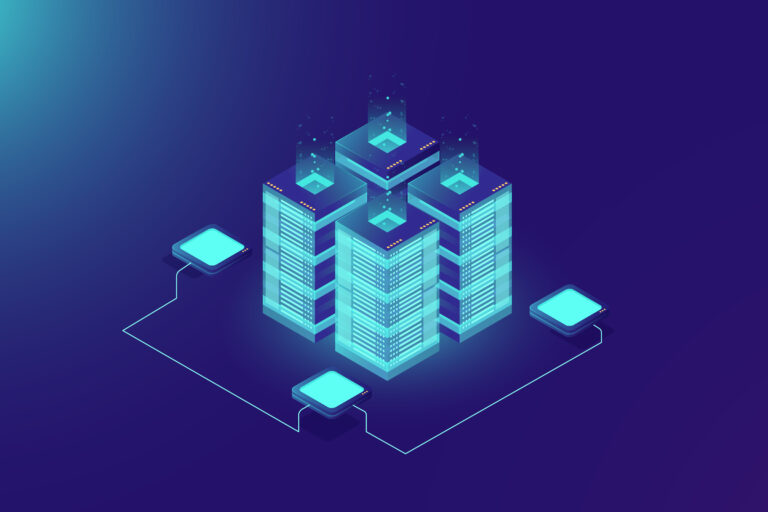How to use the Principled Volume Shader in Blender
This is a short tutorial on how to add and use the volume shader (Principled Volume) in Blender to achieve an atmospheric and cinematic look. This tutorial is for users that are already familiar with the Blender UI.
My scene setup is fairly simple consisting of a few models and a plane with an added displacement modifier for the terrain. The main scene illumination is a sun light. As we can see from the screenshots below, the lightning looks very harsh and somewhat unnatural. In the real world even on clear days the light is always diffused, either from the atmosphere itself or from air pollution.

Utilizing the Principled Volume shader will let us achieve a more photo realistic render. To make the magic happen first we need to define the area where we want to add the volume. We start by adding a cube in our scene – this will be our volume.

Once we are done adjusting the cube size and placement, we go to the shader editor and apply a “Principled Volume” shader to the cube. Here we have a few options for adjusting the “Density” and “Emission Strength” values as well as corresponding colors to get the desired fog/atmosphere effect. You can also play with the strength of the sun light that’s illuminating the entire scene to see how it will interact with this newly added volume. You may want to adjust the Prinicpled Volume values depending on the sun strength.
I usually start with density and emission strenght set to 0.1, and fine adjust afterwards. You can go as low as 0.01 or 0.001 and still get the effect, although the volume will be much less visible.
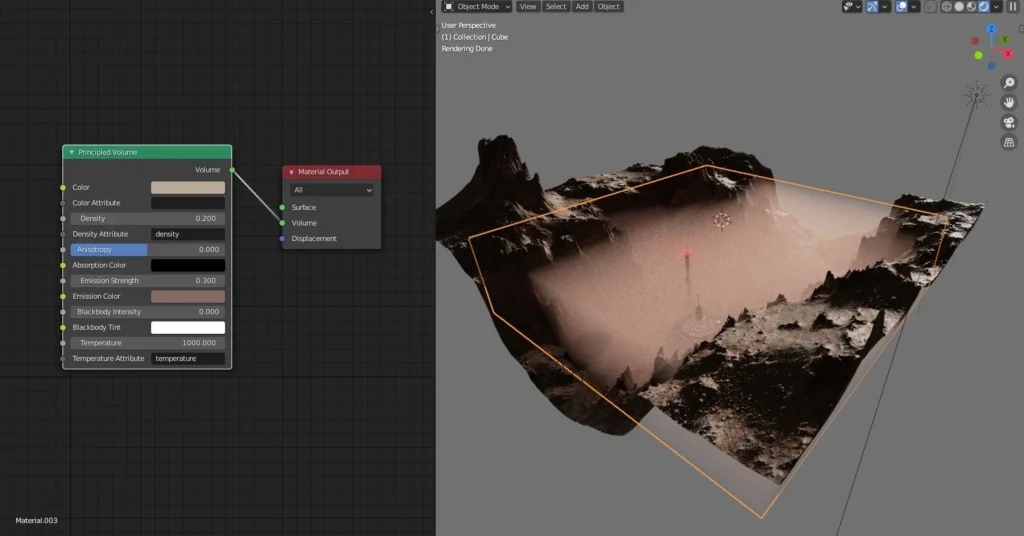
Once we are done tweaking and adjusting the volume options and lightning position, we can set up the camera for that perfect angle and hit render.
WIth the Principled Volume shader added, rendering times will drastically increase because of the increased light calculations that need to be done. You will also experience a lot more noise in the renders so you should aim for at least 512 or 1024 render samples in Cycles.